Ubuntu Server 安装教程
前言
教程基于Ubuntu Server 24.04.1 LTS,是当下最新的 Ubuntu Server LTS 版本,但是 Server 镜像毕竟稳定优先,即使跨几个版本其安装和维护方式也基本没有什么变化,保守估计一篇教程能通吃 Ubuntu Server 22~26。
安装前准备
系统镜像下载与启动盘
那当然是系统的下载和安装盘的准备了,系统的下载比较简单,如果你的网络条件不错的话可以直接到 Ubuntu 官网 下载镜像。如果网络条件不好访问不了 Ubuntu 官网的话也可以使用国内镜像来下载,官方维护的镜像列表可以点击这里查看。
这里直接给出几个带宽较高的镜像站以供选择:
下载镜像的文件名通常为 ubuntu-xx.xx.x-live-server-amd64.iso ,live 镜像代表此镜像可以直接作为临时系统启动,如果你是虚拟机安装则无需进行任何操作直接把 iso 文件挂载给虚拟光驱设备即可。
如果要在实体机安装,你需要准备一个容量大于此镜像体积的 U 盘,然后使用烧录工具将 iso 文件烧录至 U 盘内。比较推荐的烧录工具是 Rufus:
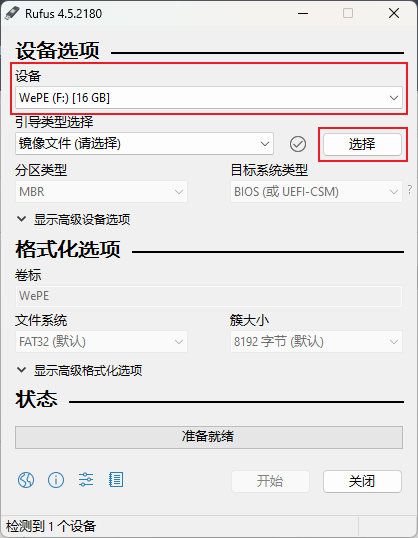
在最上方选择 U 盘,注意备份数据因为烧录之后 U 盘会被清空,之后“选择”你刚刚下好的 iso 文件,最后点击底部的“开始”即可,中间的设置一概不需要改动。制作完成之后将烧录好的 U 盘插到电脑上,在 BIOS 内设置从此 U 盘启动系统即可。
硬件基础
Ubuntu Server 的安装要求比较低,官方对于 24.04.1 的硬件需求描述为
1 GHz 以上频率的 CPU
1 GB 以上内存
5 GB 以上硬盘
在此教程中安装硬件配置为:
CPU:1 Core @ 2.30GHz
内存:4 GB
硬盘:64 GB
此外推荐提前清空你的硬盘,不要建立任何分区,避免出现一些奇奇怪怪的问题。
安装器基础操作
在整个系统安装过程中,只能使用键盘进行操作。其中方向键切换当前选中项,可选项通过空格或回车键切换选中状态,非可选项回车键确认或进入详细设置。除方向键以外,你还可以按 Tab 键来在当前界面所有可选中项之间进行切换。此基础操作方式后续安装教程中将不再赘述。
开始安装
打开电源,首先是启动方式选择界面:
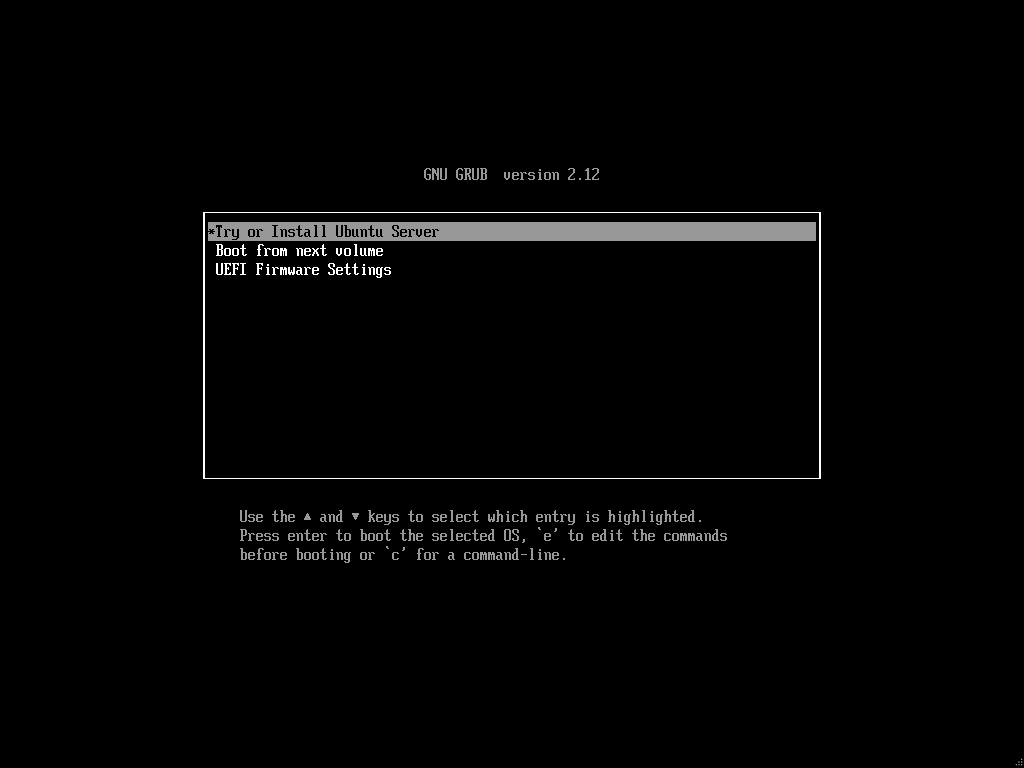
在这个界面不需要进行任何操作,默认启动第一项即可。
之后会刷过去很多信息,不需要理会。耐心等待安装器启动:
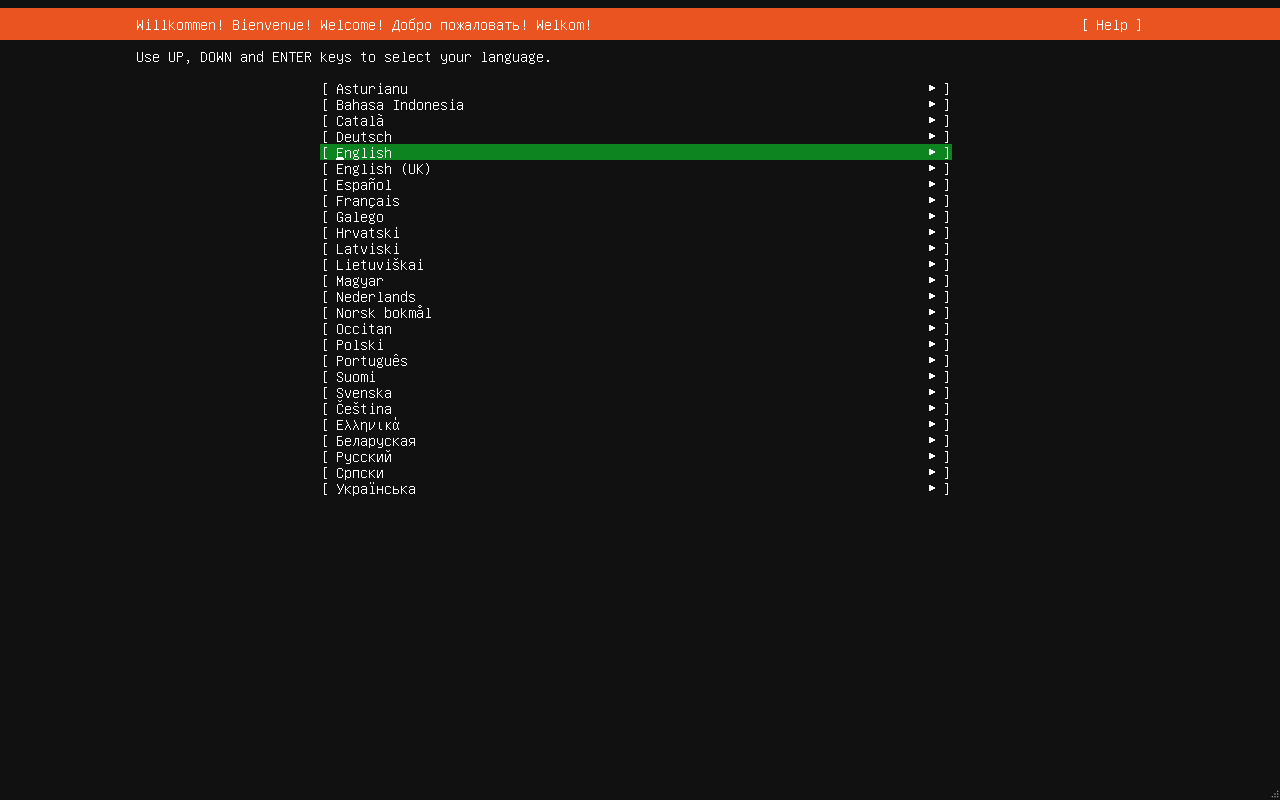
语言选择界面,默认英语,没有中文,直接确认。
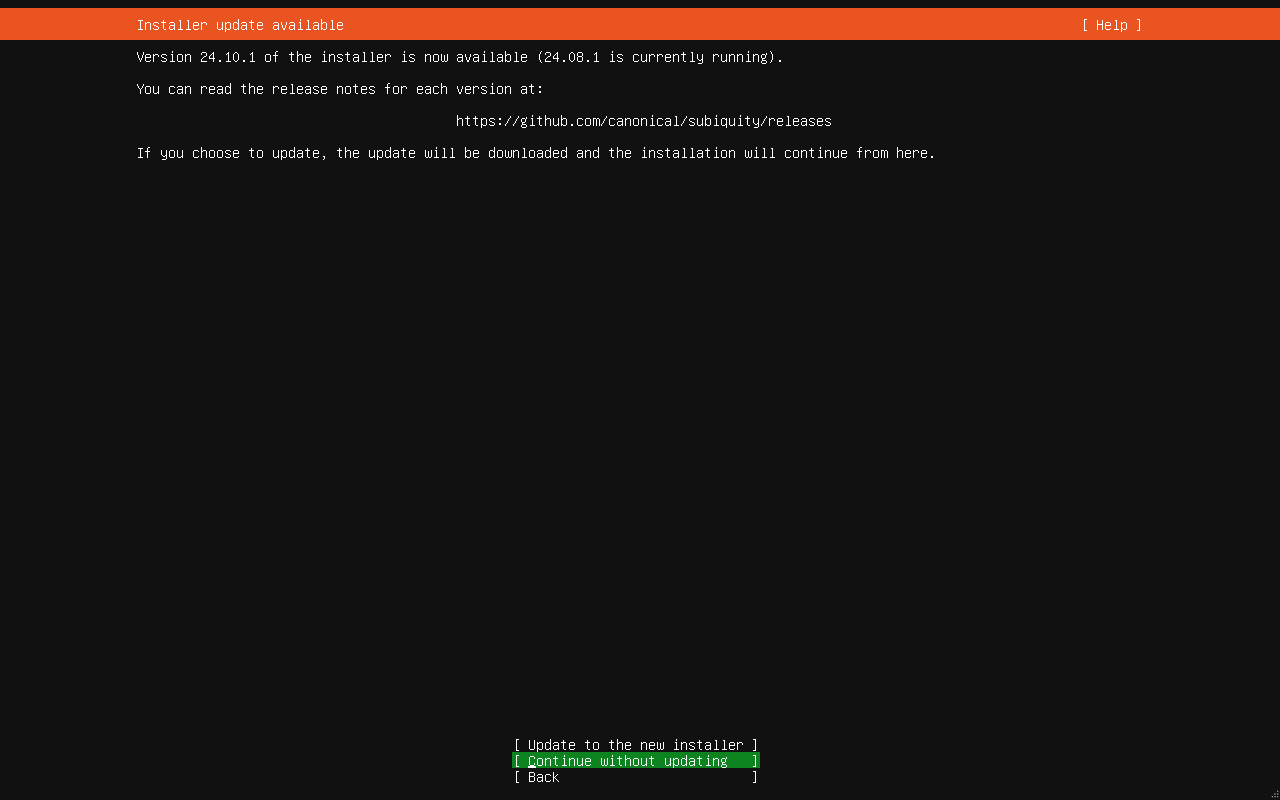
如果你的安装器不是最新版本会出现这个提示让你更新安装器,但是这会极大拖慢安装速度,而且一旦系统安装完成之后安装器就没用了,对系统也没有任何影响。所以这里选择第二项(默认也是第二项)不进行更新。
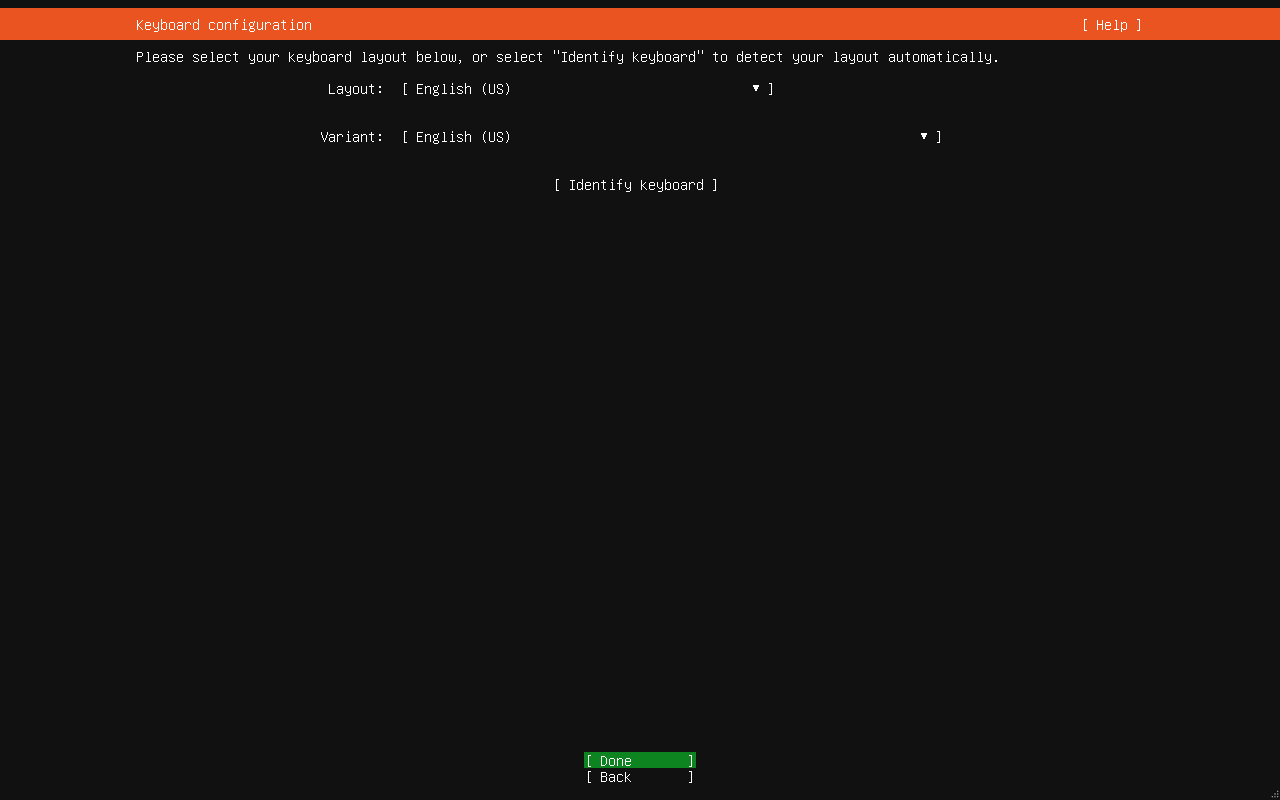
键盘布局设置,如果你的键盘不是奇奇怪怪的布局的话直接确认即可。
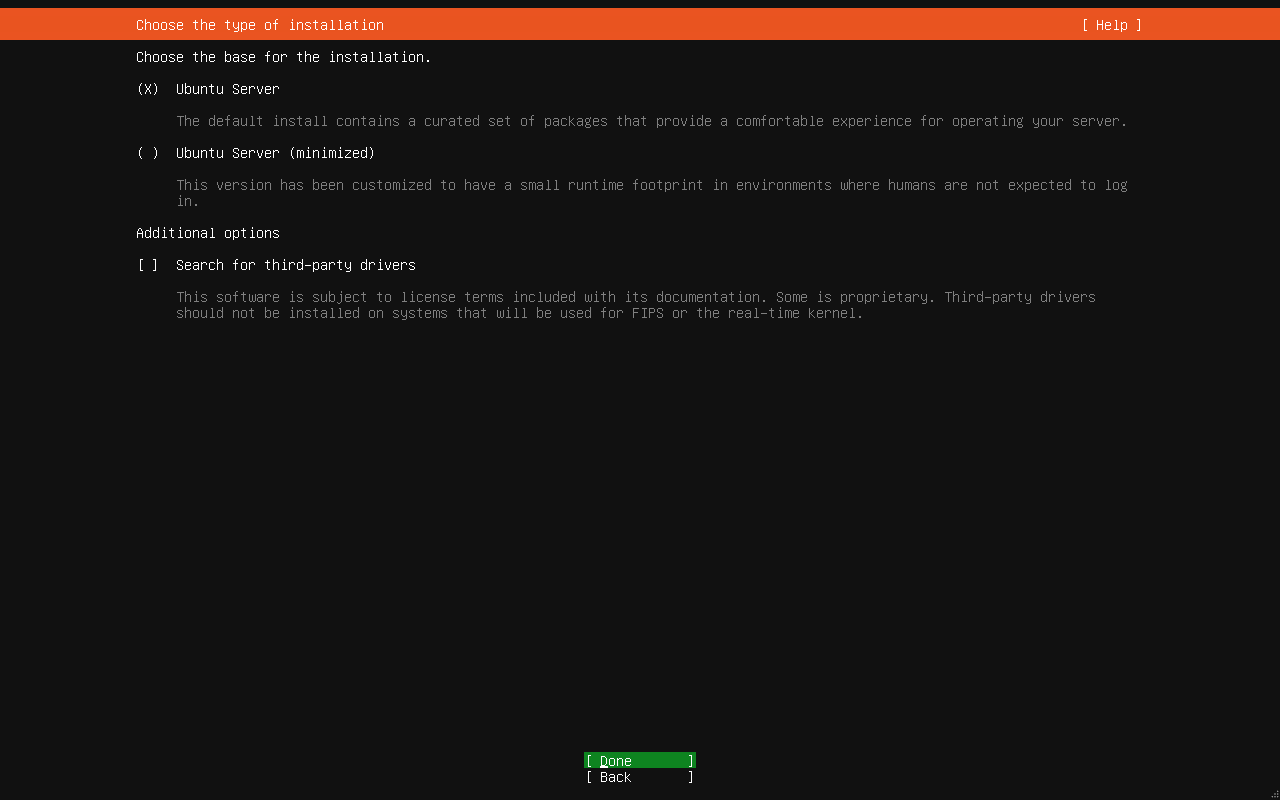
安装类型设置,此处有两种安装类型:1.典型安装,2.最小化安装,其中最小化安装适用于嵌入式等性能较低且无需或仅需较低维护的设备,会精简掉很多典型系统功能。通常情况下请选择典型安装(第一项),确实有需求才能选最小化安装。
最下方的选项是自动搜索第三方驱动程序,如果你在实体机安装则推荐勾选自动搜索驱动程序项。
网络设置
下面进入第一个关键部分,网络设置:
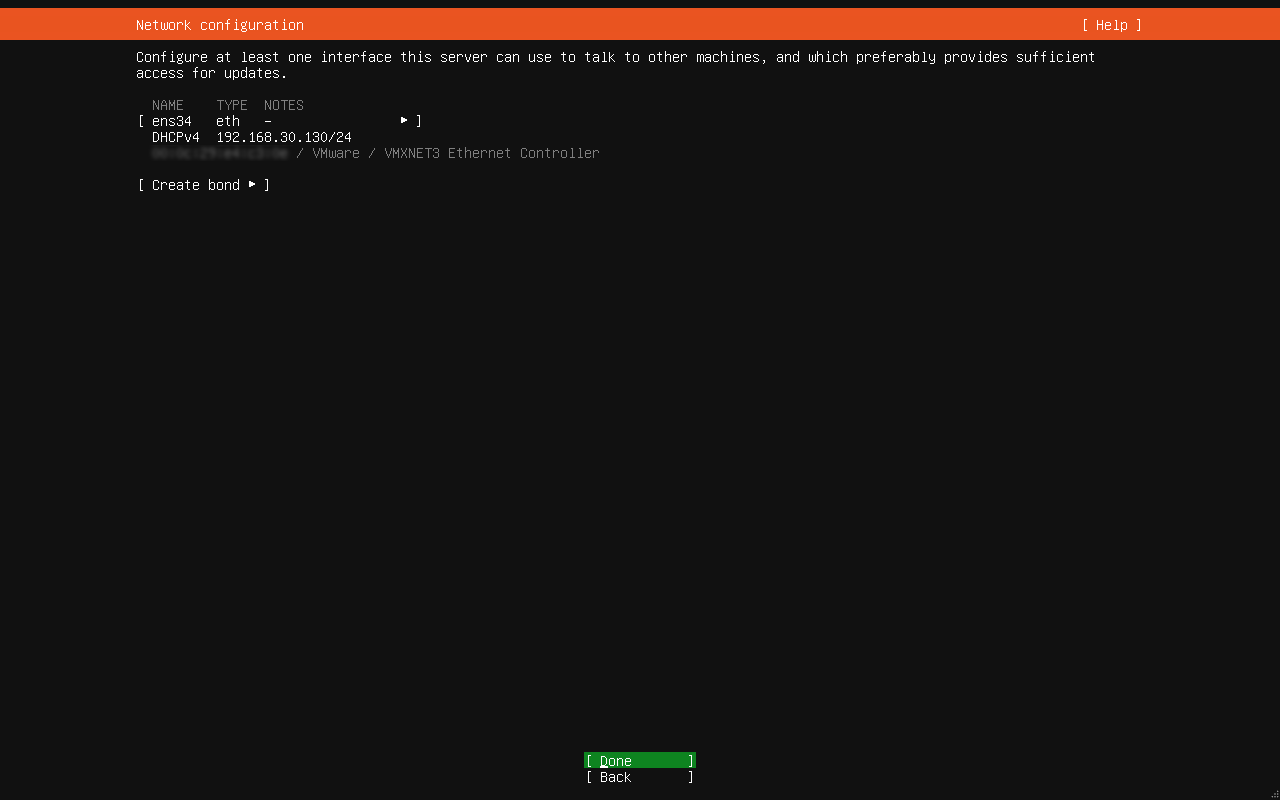
在默认状态下,Ubuntu Server 使用 DHCP 来自动配置网络,如果你不需要设置静态 IP,在此处直接确认并进入下一个节即可。
如果需要使用静态 IP,在此处选择 ens34(或者多网卡的情况下选择你要更改的网卡)并回车:

根据你的需要这里可以选择更改 IPv4 / IPv6 的设置,或者是添加 VLAN 标识。此处选择更改 IPv4 设置:

在弹出界面的最顶端可以选择网络配置方式,默认为 Automatic (DHCP),将其改为 Manual 即手动配置:
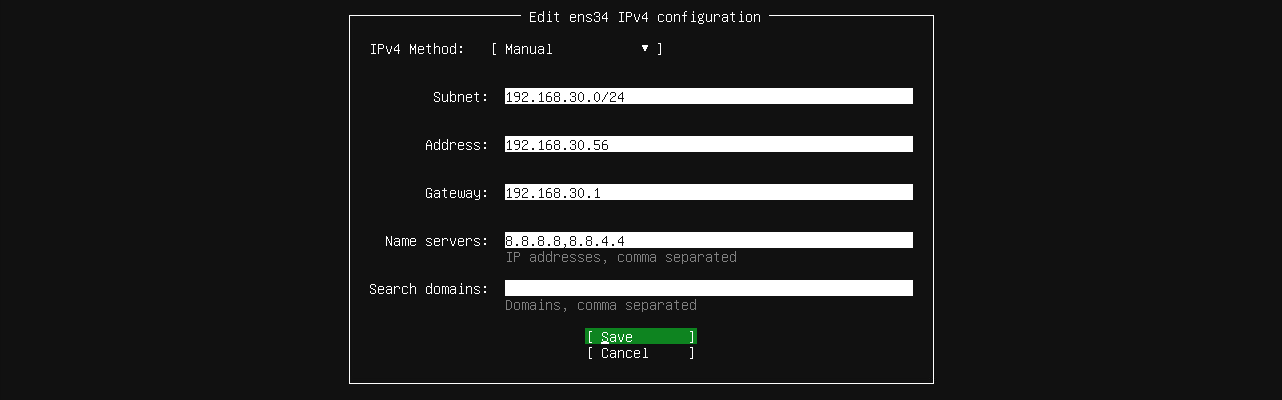
这里面会出现几个配置项,从上到下依次是:
子网范围:遵循 CIDR 规范的子网范围字符串,这里的设置相当于声明当前子网为
192.168.30.xxx,如果设置为192.168.0.0/16则代表声明当前子网范围为192.168.xxx.xxx,根据自己局域网设置即可。IP 地址:这个就好理解了,就是这台机器要使用的静态 IP 地址。
网关:指向这台机器所在局域网的网关,如果你是家庭局域网的话就是你路由器的地址。
DNS 服务器:域名解析服务器地址,国内可以设置为
114.114.114.114,或者阿里 DNS223.5.5.5/223.5.5.6,可以设置多个,使用逗号分隔即可。搜索域:用于域名补全建议,不需设置,留空即可。
配置完成后保存即可回到网络设置页面,确认进入下一节。
代理配置
过了网络配置后会进入代理配置页:
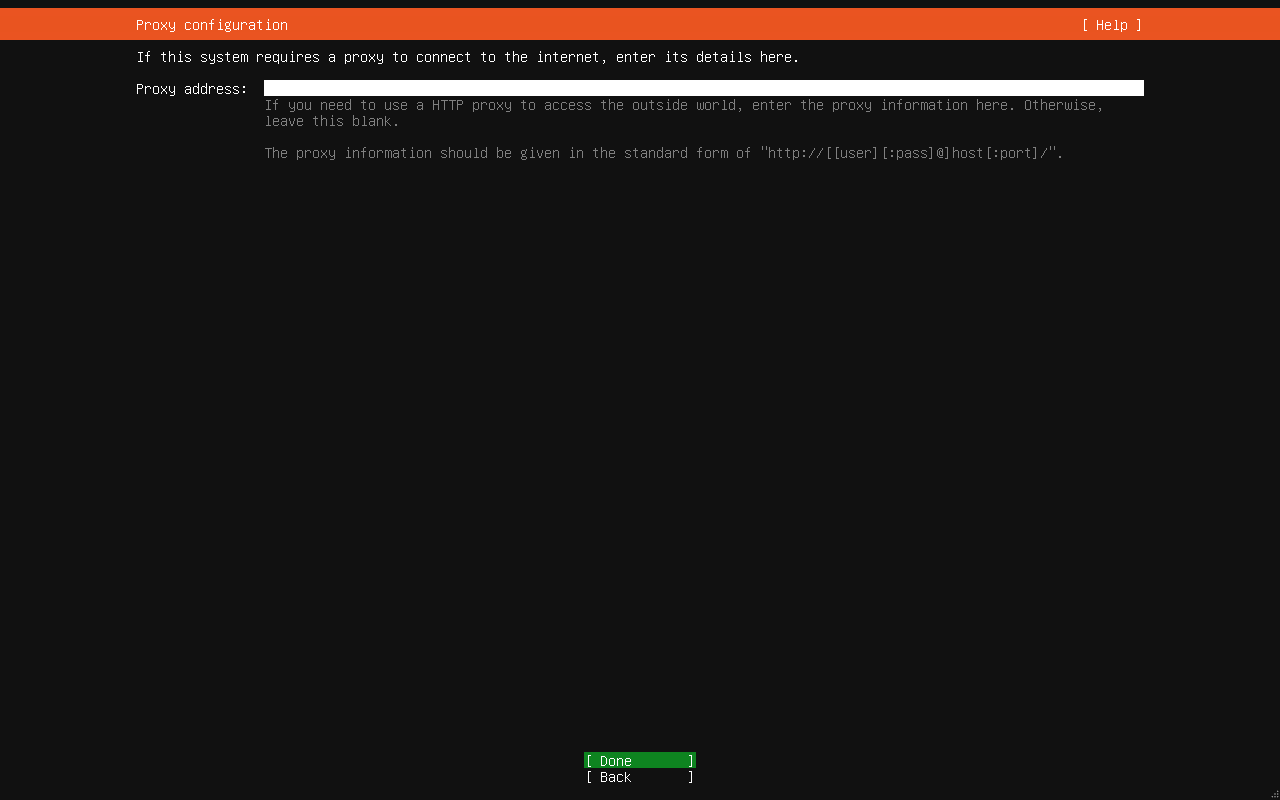
如果你有对应的设置则可以在此处进行设置。注意此处设置的是系统级代理,全系统的网络请求日后都会走这个代理,除非必要不要设置此项,直接留空确认即可。
镜像库配置
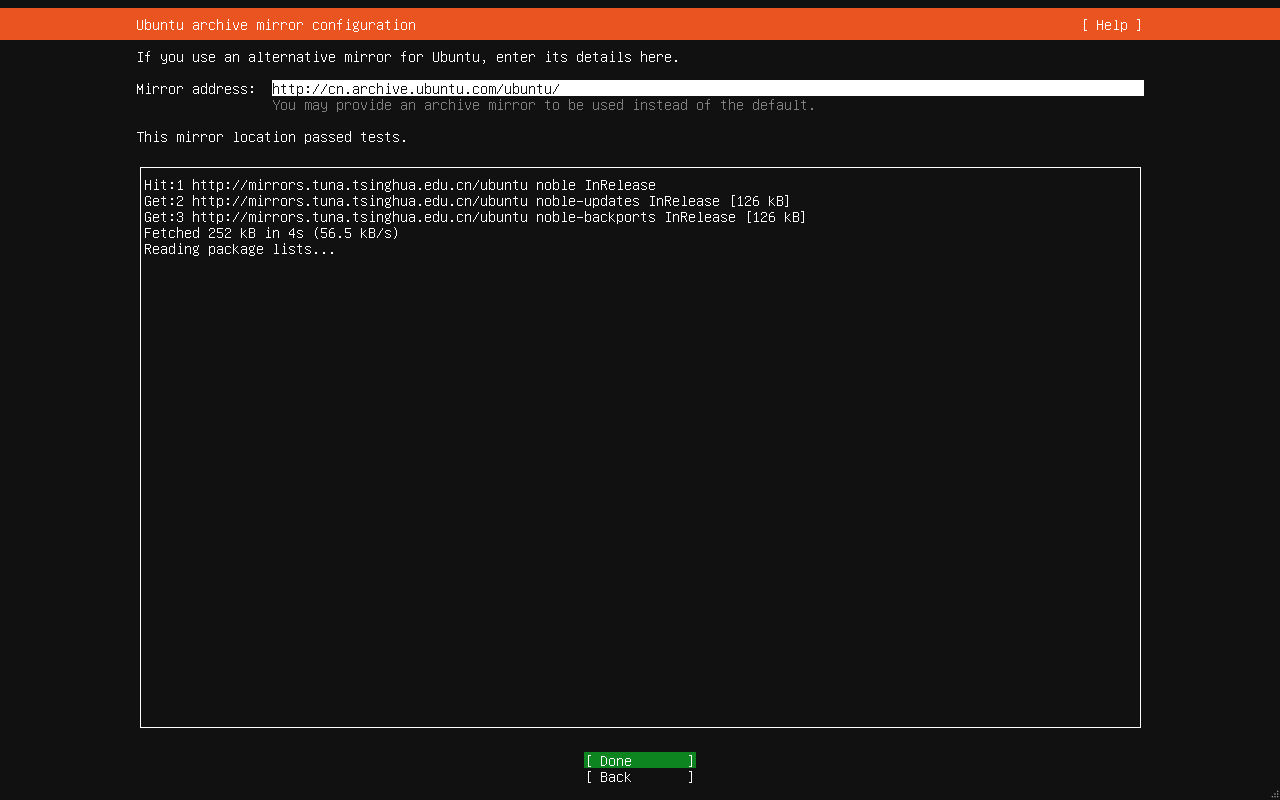
注意到这个界面之后不要急着确认,他会检测你设置的镜像仓库是否可用。稍作等待(1分钟左右)出现上图所示的 This mirror location passed tests. (在方框上面)再确认进入下一节。如果镜像没能通过测试那你需要在这里设置下国内可用的 Ubuntu 镜像站地址。
存储设置
这是第二个重要设置项

从上到下的设置项依次为:
使用整个硬盘进行设置(自动配置)(默认选项)
硬盘选择
设置硬盘使用 LVM(默认选项)
LVM 全盘加密(不推荐勾选)
加密密钥
确认加密密钥
是否生成恢复密钥(推荐生成,如果不生成日后系统挂了那数据就没法恢复了)
自定义存储配置(手动分区)
一般情况下你可以选择:
(推荐)什么都不改,直接确认,此时会自动给选中硬盘分区并设置 LVM(参阅下文“关于 LVM”)
取消勾选
Set up this disk as an LVM group并确认,此时将使用传统分区方式进行安装
不管选择的是哪一项,都会进入最终的分区表确认页面,根据你的选择此页面会稍有不同:
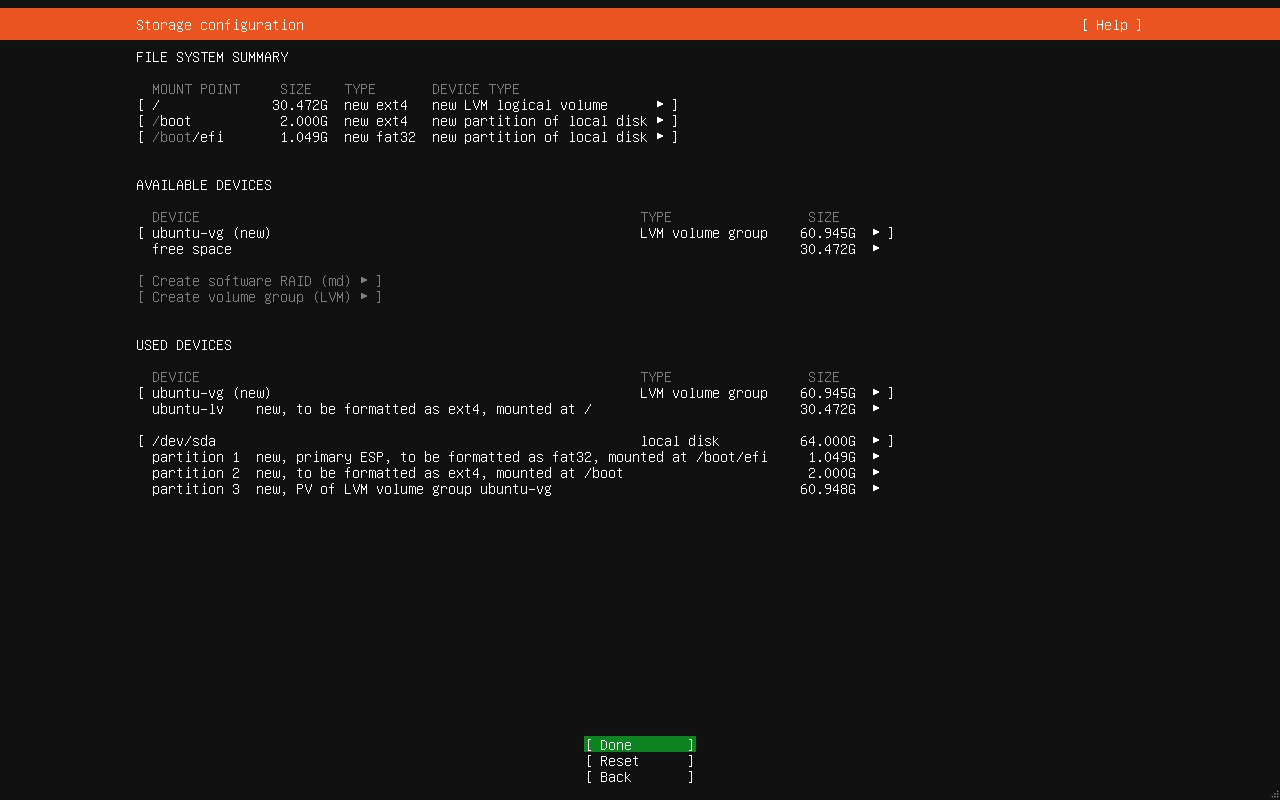
注意此时确认会弹出确认弹窗:

这是在告诉你如果你确认进行此操作,那么选中目标硬盘上的所有数据将会被格式化,默认选择为 No,你需要手动选择到 Continue 才能继续进行安装。
关于 LVM
LVM(Logical Volume Manager),即逻辑卷管理,是Linux环境下对磁盘分区进行管理的一种机制,LVM是建立在硬盘和分区之上的一个逻辑层。LVM 具有相当强大的灵活性,因为设置于硬盘和分区之上,LVM 可以轻松的实现跨硬盘分区,即你可以使用不同的硬盘将他们设为同一个逻辑卷,对于系统来说就是同一个分区,推荐使用 LVM 来简化磁盘管理。
如果你选择不设置 LVM,则会使用传统分区方式,此时如果想要进行磁盘扩容就只能更换一块更大的磁盘,而 LVM 就可以直接添加新硬盘并将其加入到同一逻辑卷即可轻松实现扩容。
用户设置
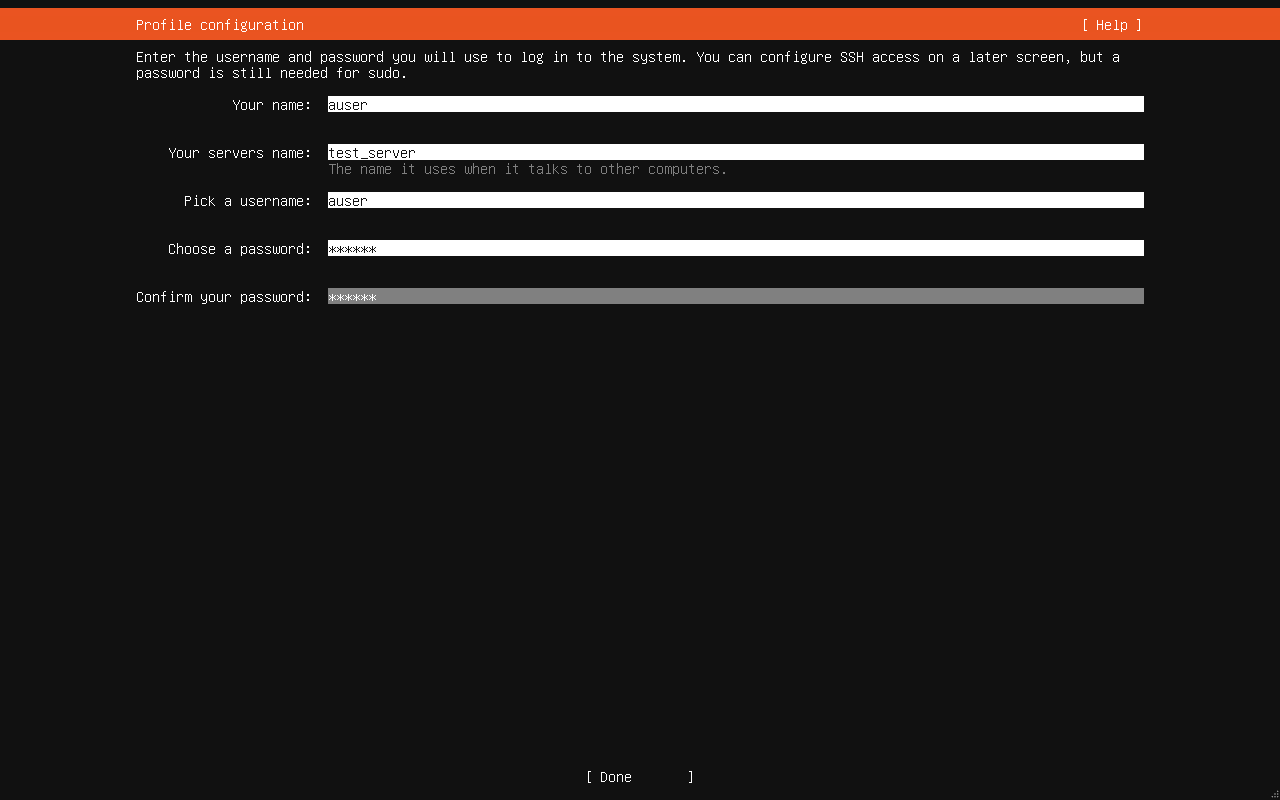
设置你的登陆用户信息,从上到下依次是:
用户名:系统内唯一,简单好记即可。
服务器名:服务器对外的识别名称,也称为主机名(hostname),设置一个简短易懂的即可。
用户昵称:此处只会影响显示,推荐跟用户名设成一样的
密码:登陆密码
确认密码:登陆密码确认
设置完成后即可确认进入下一步。
杂项设置

Ubuntu Pro,商业版本,直接跳过,确认即可
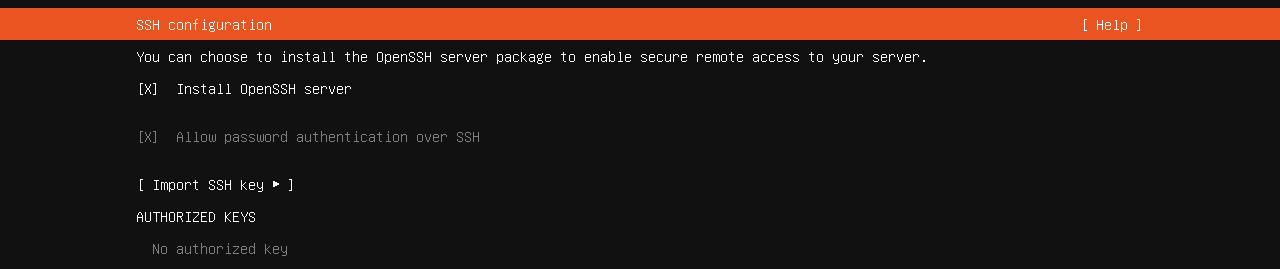
OpenSSH,注意!如果你要通过 SSH 连接此服务器,那这里必须记得勾选,默认是不勾选即无法通过 SSH 连接到此服务器的!

可选功能安装,这里推荐一个也别选,有些默认功能包安装的版本太旧了,还是推荐自己手动安装自己需要的功能。
耐心等待
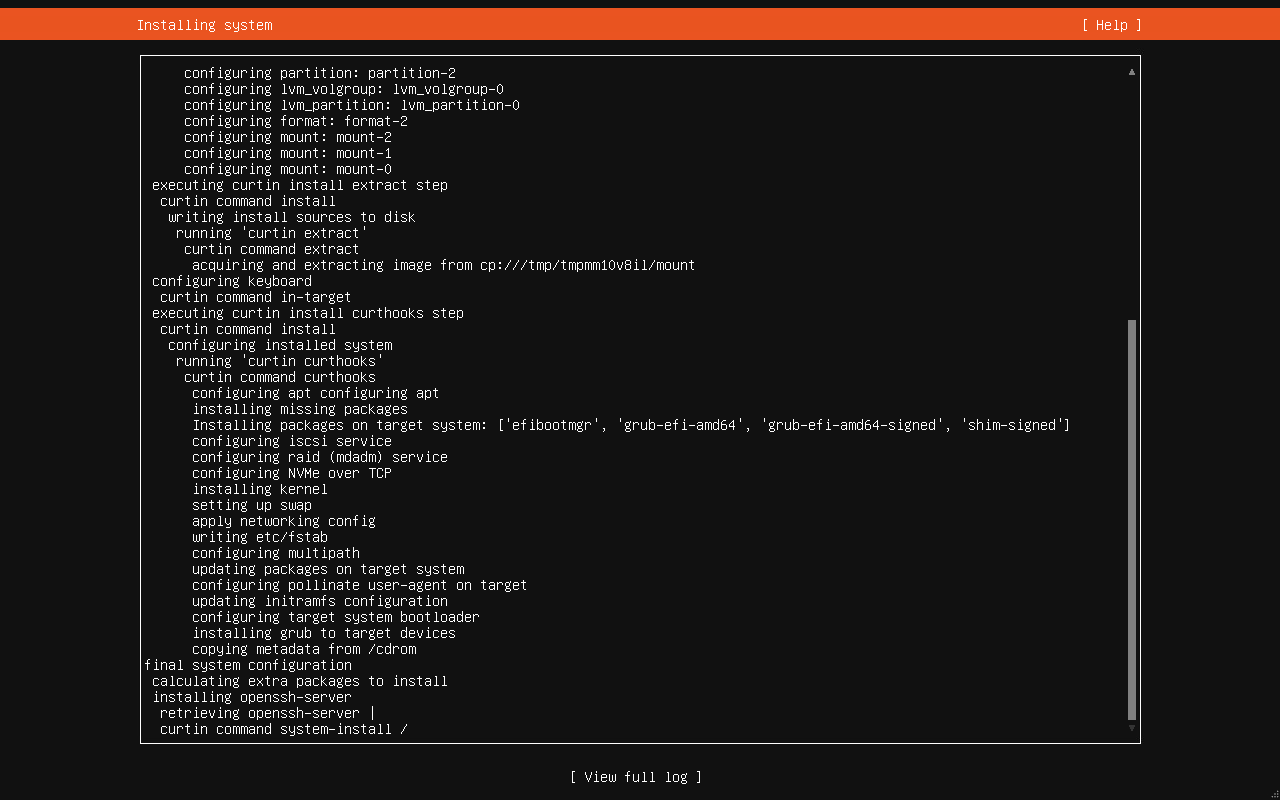
之后就是漫长的安装过程,此时会经历两个阶段,第一阶段是安装阶段,此时下方只会有一个 View full log ,这是正在安装系统,只能等待。
期间可能会出现系统更新,此时下方会多出一个 Cancel Update,推荐等待它完成更新,也可以选择取消之后进系统执行更新。不过我这里使用的是最新版本就没有再弹出这个选项了。
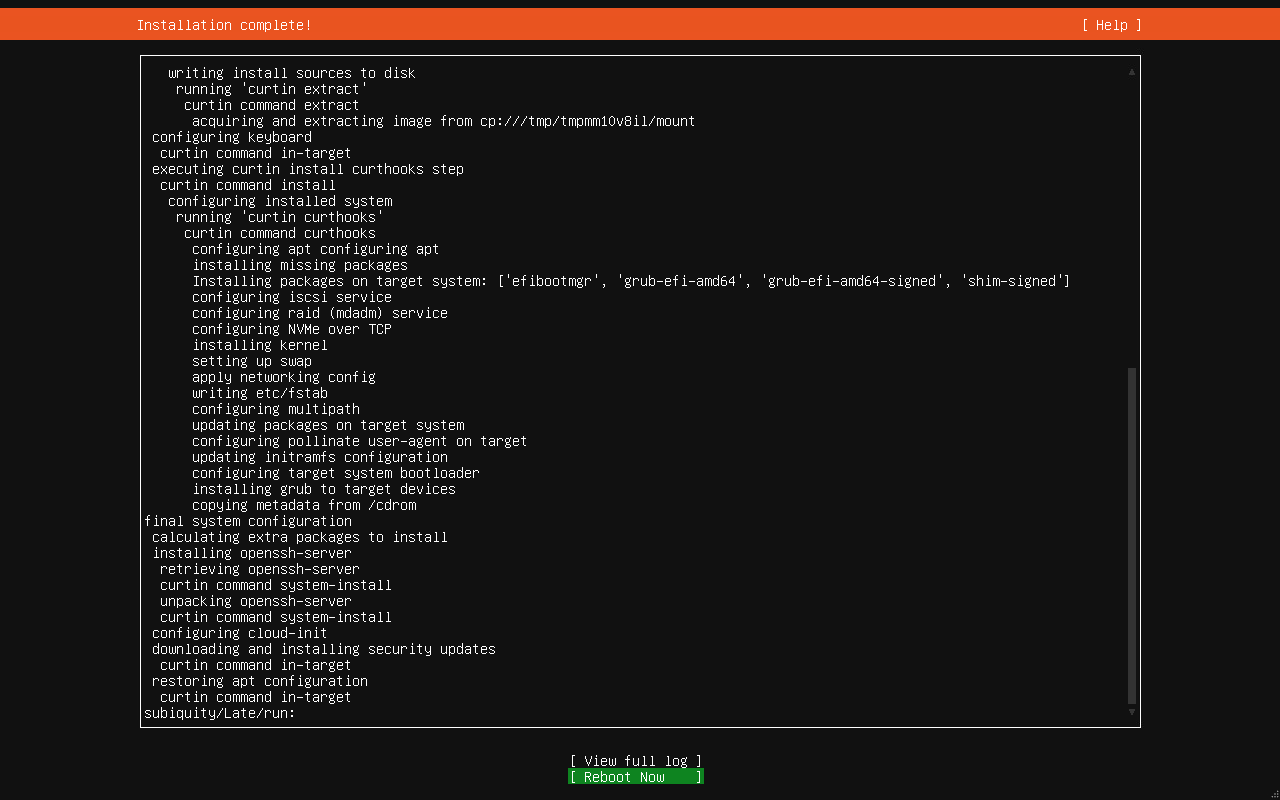
一直等待到出现 Reboot Now 就是系统安装完成了,此时记得回车确认后需要到虚拟光驱那里取消分配安装镜像,否则下一次启动还会进安装器。实体机安装即回车确认后拔掉 U 盘即可。
至此,Ubuntu Server 安装完成,如果你勾选了 OpenSSH 那么在系统重启完成后,使用先前设置的 IP(DHCP 则可以从你的路由器后台看到 Ubuntu Server 的所在 IP)和用户设置环节所设置的用户名和密码通过 SSH 远程连接到服务器。